ΠΡΟΛΟΓΟΣ
Έχουμε δει σε προηγούμενο άρθρο την Εγκατάσταση του Visual Studio Code σε openSUSE. Σε αυτό το άρθρο θα δείξουμε λίγο πιο ολοκληρωμένες ενέργειες. Αφορμή της συγγραφής του άρθρου αυτού ήταν η αποτυχία ρύθμισης και χρήσης του Visual Studio Code με τις γλώσσες προγραμματισμού Python, C και Java. Η αρχική εγκατάσταση έγινε μέσω flatpak (θα το δουμε παρακάτω) αλλά δεν μπορούσε να γίνει ρύθμιση με Java. Είχα ψάξει στα γρήγορα τι είναι καλύτερο για το VSCode, το flatpak ή το αρχείο deb/rpm και βρήκα αυτό στο reddit. Σίγουρα υπάρχουν και άλλα αποτελέσματα. Εδώ κάποιος ανέφερε ότι στο flatpak υπάρχουν κάποια θέματα debugging οπότε αποφάσισα και εγώ να κάνω εγκατάσταση από deb/rpm. Όμως έπρεπε να κρατήσω και τα extensions που έχω εγκατεστημένα (για να μην ψάχνω). Βρήκα και τρόπο γι'αυτό. Οπότε εδώ θα προσπαθήσω να τα αναφέρω όλα.ΕΓΚΑΤΑΣΤΑΣΗ Visual Studio Code
Θα δούμε τους πιο γνωστούς τρόπους εγκατάστασης του Visual Studio Code.ΕΓΚΑΤΑΣΤΑΣΗ με αρχεία deb/rpm
Για διανομές όπως είναι η openSUSE, Fedora, Red Hat, Ubuntu, Debian και παράγωγά τους, μπορείτε να κατεβάσετε το αντίστοιχο αρχείο για τη διανομή σας (rpm για τις 3 πρώτες και deb για τις άλλες 2). Κάντε την λήψη των αρχείων από εδώ:Η εγκατάσταση είναι απλή. Μπορείτε με διπλό κλικ πάνω στο αρχείο, οπότε θα ανοίξει ο διαχειριστής αρχείων εγκατάστασης της διανομής σας και στη συνεχεια θα πατήσετε το κουμπί εγκατάστασης. Εναλλακτικά μπορείτε να το εγκαταστήσετε με τερματικό με τις εντολές:
Για Ubuntu, Debian:
sudo dpkg -i code*.deb
Για Fedora, Red Hat, openSUSE:
sudo rpm -i code*.rpm
sudo dpkg -i code*.deb
Για Fedora, Red Hat, openSUSE:
sudo rpm -i code*.rpm
Σε Arch Linux θα βρείτε πολλές εκδόσεις. Προτιμήστε την έκδοση visual-studio-code-bin που θα την βρείτε από το αποθετήριο AUR (ανάλογα με ποιον AUR helper χρησιμοποιείτε, αλλάξτε την εντολή).
yay -S visual-studio-code-bin
Υπάρχουν περισσότερες πληροφορίες πως μπορείτε να προσθέσετε αποθετήριο και να το κάνετε εγκατάσταση χειροκίνητα για όλες τις διανομές στην επίσημη τεκμηρίωση εδώ.
ΕΓΚΑΤΑΣΤΑΣΗ με flatpak
Εάν έχετε εγκατεστημένο το flatpak στον υπολογιστή σας (δείτε πως γίνεται αυτό), μπορείτε να εγκαταστήσετε το Visual Studio Code με την παρακάτω εντολή:
flatpak install com.visualstudio.code
Αν και έχει άλλες δυο εκδόσεις του Visual Studio Code (vscodium και code-OSS), επιλέξτε την παραπάνω έκδοση.
ΕΓΚΑΤΑΣΤΑΣΗ με snap
Οι διανομές που χρησιμοποιούν τα πακέτα snap (Ubuntu κυρίως), μπορείτε να το εγκαταστήσετε είτε από την σελίδα snapcraft είτε με την παρακάτω εντολή:
sudo snap install --classic code
Εάν δεν έχετε snap εγκατεστημένο, δείτε στην διανομή σας πως εγκαθίσταται. Παράδειγμα, δείτε στην openSUSE εδώ.
ΕΓΚΑΤΑΣΤΑΣΗ προσθέτων για το λειτουργικό
ΕΓΚΑΤΑΣΤΑΣΗ για Python
Για την εγκατάσταση της Python δεν θα χρειαστεί να κάνουμε κάτι γιατί είναι ήδη εγκατεστημένη στο σύστημα. Συνήθως είναι και κάποια έκδοση 2.x και κάποια έκδοση 3.x. Δείτε τις εκδόσεις με τις εντολές:
Για python 2:
python --version
Για python 3:
python3 --version
python --version
Για python 3:
python3 --version
Ενώ μπορείτε να κάνετε αναβάθμιση του pip με την εντολή:
pip install --upgrade pip
Ενώ για αναβάθμιση όλων των πακέτων που έχετε εγκατεστημένα, μπορείτε να εισάγετε την εντολή:
pip3 list --outdated --format=freeze | grep -v '^\-e' | cut -d = -f 1 | xargs -n1 pip3 install -U
ΕΓΚΑΤΑΣΤΑΣΗ για C
Και εδώ δεν θα χρειαστούν πολλά γιατί είναι ήδη εγκατεστημένη στον υπολογιστή σας. Πρέπει να είναι εγκατεστημένο το πακέτο gcc. Αυτό βρίσκεται στο build-essential
Για Ubuntu/Debian:
sudo apt install build-essential
Για openSUSE:
sudo zypper in gcc
Για Arch Linux:
sudo packam -S gcc
sudo apt install build-essential
Για openSUSE:
sudo zypper in gcc
Για Arch Linux:
sudo packam -S gcc
Για να δείτε ποιά έκδοση μεταγλωττιστή έχετε, μπορείτε να χρησιμοποιήσετε την εντολή:
gcc --version
Δοκιμάστε το κλασικό Hello world. Γράψτε στο τερματικό nano hello.c και εισάγετε τον κώδικα για την C. Στη συνέχεια εκτελέστε τις εντολές:
$ gcc -o hello hello.c
$ ./hello
ΕΓΚΑΤΑΣΤΑΣΗ για Java
Πριν ξεκινήσουμε την εγκατάσταση, ας δούμε τις διαφορές μεταξύ JRE, OpenJDK και Oracle JDK.- JRE (Java Runtime Environment) είναι αυτό που χρειάζεται για να εκτελεστεί μια εφαρμογή που βασίζεται σε Java. Αυτό είναι το μόνο που χρειάζεστε εάν δεν είστε προγραμματιστής.
- JDK (Java Development Kit) είναι αυτό που πρέπει να αναπτύξετε λογισμικό που σχετίζεται με την Java.
- H OpenJDK είναι υλοποίηση ανοικτού κώδικα του Java Development Kit ενώ το Oracle JDK είναι η επίσημη έκδοση Oracle του Java Development Kit. Ενώ το OpenJDK είναι αρκετό για τις περισσότερες περιπτώσεις, ορισμένα προγράμματα όπως το Android Studio προτείνει τη χρήση του Oracle JDK για αποφυγή ζητήματος διεπαφής χρήστη.
Για αρχή δείτε τι έκδοση java έχετε.
java -version
Εάν έχετε εγκατεστημένη την java, τότε σε ένα σύστημα Ubuntu θα δείτε τα παρακάτω:
openjdk version "11.0.11" 2021-04-20
OpenJDK Runtime Environment (build 11.0.11+9-Ubuntu-0ubuntu2.20.04)
OpenJDK 64-Bit Server VM (build 11.0.11+9-Ubuntu-0ubuntu2.20.04, mixed mode, sharing)
OpenJDK Runtime Environment (build 11.0.11+9-Ubuntu-0ubuntu2.20.04)
OpenJDK 64-Bit Server VM (build 11.0.11+9-Ubuntu-0ubuntu2.20.04, mixed mode, sharing)
Ενώ σε ένα σύστημα που δεν έχει εγκατεστημένη την java, θα δείτε ένα αποτέλεσμα του τύπου:
The program ‘java’ can be found in the following packages:
* default-jre
* gcj-4.6-jre-headless
* openjdk-6-jre-headless
* gcj-4.5-jre-headless
* openjdk-7-jre-headless
Try: sudo apt-get install
* default-jre
* gcj-4.6-jre-headless
* openjdk-6-jre-headless
* gcj-4.5-jre-headless
* openjdk-7-jre-headless
Try: sudo apt-get install
Εγκατάσταση JRE
Για εγκατάσταση του Java Runtime Environment
sudo apt install default-jre
Εγκατάσταση OpenJDK
Για εγκατάσταση του OpenJDK
sudo apt install default-jdk
Εγκατάσταση openSUSE
Στο openSUSE να έχετε εγκατεστημένα τα παρακάτω:
sudo zypper in java-11-openjdk-devel java-11-openjdk java-11-openjdk-headless
Εγκατάσταση Oracle JDK
Για εγκατάσταση του Oracle JDK, κατεβάστε και εγκαταστείστε το αντίστοιχο αρχείο για την διανομή σας.Εναλλακτικά σε Ubuntu based διανομές, μπορείτε να εισάγετε το αποθετήριο:
sudo add-apt-repository ppa:webupd8team/java
sudo apt-get update
sudo apt-get update
Και στη συνέχεια για την java έκδοση 16 (αυτή κυκλοφορεί τελευταία. Αν θέλετε να αλλάξετε έκδοση, απλά αλλάξτε το νούμερο), μπορείτε να την εγκαταστήσετε με τις παρακάτω εντολές:
sudo apt install oracle-java16-installer
sudo apt install oracle-java16-set-default
sudo apt install oracle-java16-set-default
Για openSUSE, υπάρχει διαθέσιμη τεκμηρίωση.
Για Arch Linux, υπάρχει και τεκμηρίωση στο wiki.
ΡΥΘΜΙΣΕΙΣ Visual Studio Code
Εγκαταστάσεις extensions
Για την πλήρη εμεπειρία χρήσης αλλά και για την εκτέλεση των προγραμμάτων, θα χρειαστεί να εγκατασταθούν κάποια πρόσθετα. Ποια ειναι αυτά και για ποιες γλώσσες προγραμματισμού;ΕΓΚΑΤΑΣΤΑΣΗ για Python
Για την Python χρειάζεται το πρόσθετο που μπορείτε να βρείτε στο Market place.Ανοίξτε το VS Code Quick Open (με τα πλήκτρα Ctrl+P) και επικολήστε την εντολή:
ext install ms-python.python
Εναλλακτικά ανοίξτε την μηχανή αναζήτησης των extensions και αναζητήστε Python. Θα σας εμφανίσει πολλά. Εσείς επιλέξτε εκδότη την Microsoft (μπορείτε να επιλέξετε ότι άλλο θέλετε αλλά αυτό εφαρμόζει καλύτερα στο πρόγραμμα Visual Studio Code).
Καλό είναι να εγκαταστήσετε και το Jupyter, το Visual Studio IntelliCode και το Pylance.
Ανοίξτε το VS Code Quick Open (με τα πλήκτρα Ctrl+P) και επικολήστε την εντολή:
Jupyter:
ext install ms-toolsai.jupyter
Visual Studio IntelliCode:
ext install VisualStudioExptTeam.vscodeintellicode
Pylance:
ext install ms-python.vscode-pylance
ext install ms-toolsai.jupyter
Visual Studio IntelliCode:
ext install VisualStudioExptTeam.vscodeintellicode
Pylance:
ext install ms-python.vscode-pylance
Δείτε περισσότερα στην τεκμηρίωση στην σελίδα του Visual Studio Code.
ΕΓΚΑΤΑΣΤΑΣΗ για C
Για την C χρειάζεται το πρόσθετο που μπορείτε να βρείτε στο Market place.Ανοίξτε το VS Code Quick Open (με τα πλήκτρα Ctrl+P) και επικολήστε την εντολή:
ext install ms-vscode.cpptools
Εναλλακτικά ανοίξτε την μηχανή αναζήτησης των extensions και αναζητήστε C/C++. Θα σας εμφανίσει πολλά. Εσείς επιλέξτε εκδότη την Microsoft (μπορείτε να επιλέξετε ότι άλλο θέλετε αλλά αυτό εφαρμόζει καλύτερα στο πρόγραμμα Visual Studio Code).
Δείτε περισσότερα στην τεκμηρίωση στην σελίδα του Visual Studio Code.
ΕΓΚΑΤΑΣΤΑΣΗ για Java
Για την Java χρειάζεται το πρόσθετο που μπορείτε να βρείτε στο Market place.Ανοίξτε το VS Code Quick Open (με τα πλήκτρα Ctrl+P) και επικολήστε την εντολή:
ext install vscjava.vscode-java-pack
To Extension Pack for Java, περιέχει τα παρακάτω:
- 📦 Language Support for Java™ by Red Hat
- 📦 Debugger for Java
- 📦 Java Test Runner
- 📦 Maven for Java
- 📦 Project Manager for Java
- 📦 Visual Studio IntelliCode
Δείτε περισσότερα στην τεκμηρίωση στην σελίδα του Visual Studio Code.
Μεταφορά extensions
Αφού έγινε η εγκατάσταση, τώρα έπρεπε να μεταφέρω και τα extensions που είχα στην προηγούμενη εγκατάσταση (ή αν θέλετε να συγχρονίσετε δυο συστήματα να έχουν τα ίδια extensions). Υπάρχουν 2-3 τρόποι. Θα γράψω κάποιους.Καταρχήν ανοίξτε το VSCode και ανοίξτε το τερματικό. Εκεί δώστε την παρακάτω εντολή:
code --list-extensions | xargs -L 1 echo code --install-extension
Εμένα μου έβγαλε την παρακάτω λίστα.
code --install-extension formulahendry.code-runner
code --install-extension ms-python.python
code --install-extension ms-python.vscode-pylance
code --install-extension ms-toolsai.jupyter
code --install-extension ms-vscode.cmake-tools
code --install-extension ms-vscode.cpptools
code --install-extension redhat.java
code --install-extension twxs.cmake
code --install-extension VisualStudioExptTeam.vscodeintellicode
code --install-extension vscjava.vscode-java-debug
code --install-extension vscjava.vscode-java-dependency
code --install-extension vscjava.vscode-java-pack
code --install-extension vscjava.vscode-java-test
code --install-extension vscjava.vscode-maven
code --install-extension ms-python.python
code --install-extension ms-python.vscode-pylance
code --install-extension ms-toolsai.jupyter
code --install-extension ms-vscode.cmake-tools
code --install-extension ms-vscode.cpptools
code --install-extension redhat.java
code --install-extension twxs.cmake
code --install-extension VisualStudioExptTeam.vscodeintellicode
code --install-extension vscjava.vscode-java-debug
code --install-extension vscjava.vscode-java-dependency
code --install-extension vscjava.vscode-java-pack
code --install-extension vscjava.vscode-java-test
code --install-extension vscjava.vscode-maven
Την αντέγραψα σε ένα αρχείο txt και μετά την νέα εγκατάσταση, εκτέλεσα μια προς μια τις εντολές.
Εναλλακτικά υπάρχουν και πιο αυτοματοποιημένοι τρόποι. Δηλαδή θα φτιάξετε ένα αρχείο με τα extensions που έχετε εγκατεστημένα με την παρακάτω εντολή:
code --list-extensions > vscode-extensions.list
Μεταφέρετε το αρχείο vscode-extensions.list στο νέο σύστημα και μετά με την παρακάτω εντολή θα εγκατασταθούν.
cat vscode-extensions.list | xargs -L 1 code --install-extension
Διάφορες ρυθμίσεις
Μια ρύθμιση που την είχα κάνει στην εγκατάσταση με flatpak και δεν θυμόμουν ήταν αυτή με την οποία όταν εκτελούσα ένα πρόγραμμα σε C, άνοιγε το ενσωματωμένο τερματικό και εκεί έβλεπα τα αποτελέσματα. Βρήκα το How to run a C program in Visual Studio Code? όπου μας λέει όλα αυτά που ανέφερα παραπάνω (με την προσθήκη πως γίνεται και σε Windows). Σε ένα σημείο λέει ότι όταν εκτελείται ο κώδικας, τότε έχουμε ως έξοδο ένα Read-Only αποτέλεσμα χωρίς τη δυνατότητα να εισάγει ο χρήστης δεδομένα.Οπότε λέει να προβούμε στην παρακάτω ρύθμιση.
* Ανοίγουμε Αρχείο>Επιλογές>Ρυθμίσεις (File>Preferences>Settings) * Και αφού ανοίξει, κάντε κλικ στο Extensions για να καθορίσουμε τις ρυθμίσεις για τον C Compiler.
* Μετακινηθείτε προς τα κάτω μέχρι να βρείτε το Run Code Configuration.
* Μετακινηθείτε προς τα κάτω και κάντε κλικ στην επιλογή Run In Terminal.
Κλείστε και ανοίξτε ξανά το πρόγραμμα για να πάρει τις ρυθμίσεις. Τώρα όταν εκτελείτε ένα πρόγραμμα C, θα υπάρχει αλληλεπόδραση χρήστη με τον υπολογιστή.
Ελπίζω να ήταν πολύ βοηθητικές οι οδηγίες. Μοιραστείτε με τους φίλους σας που αντιμετωπίζουν πρόβλημα εγκατάστασης ή ρυθμίσεων.
Πηγές:
Visual Studio Code on Linux

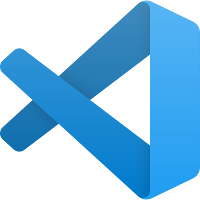




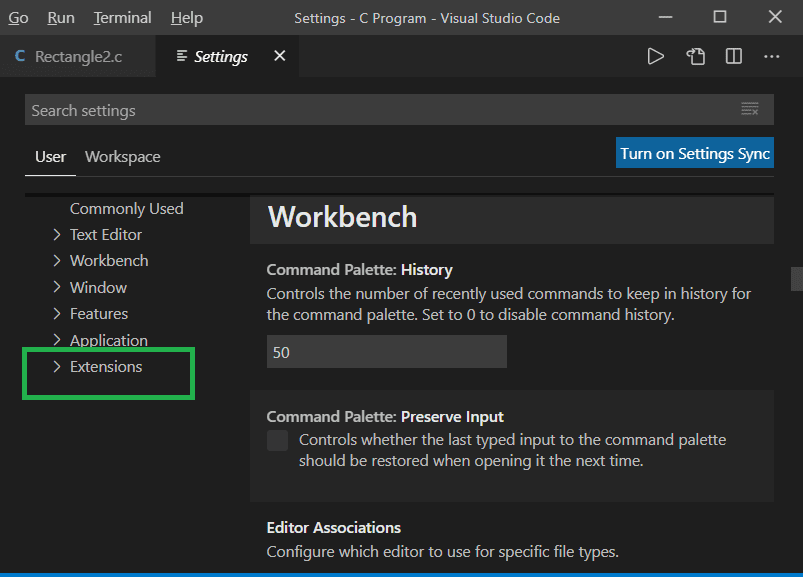
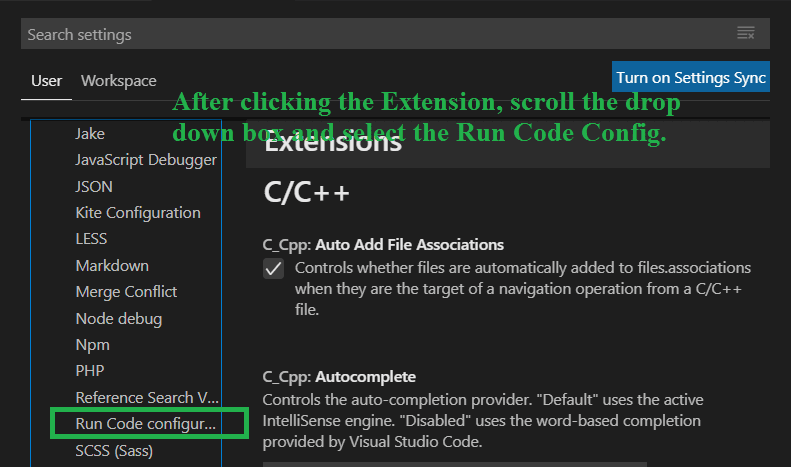
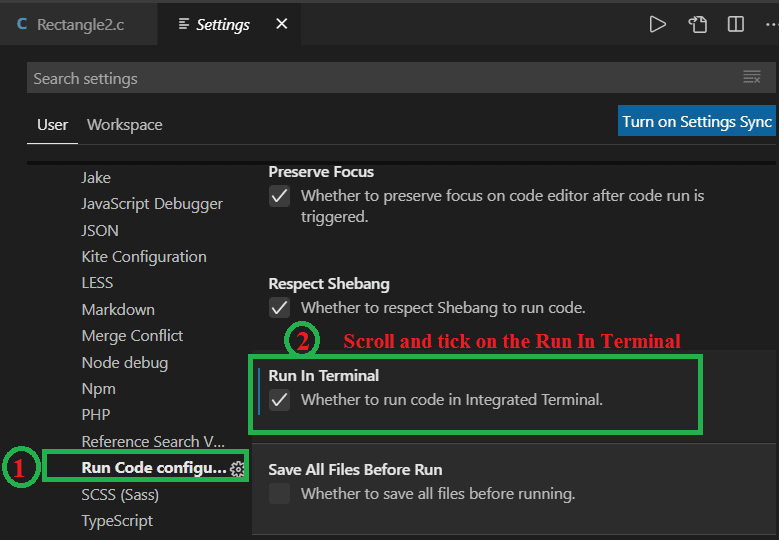






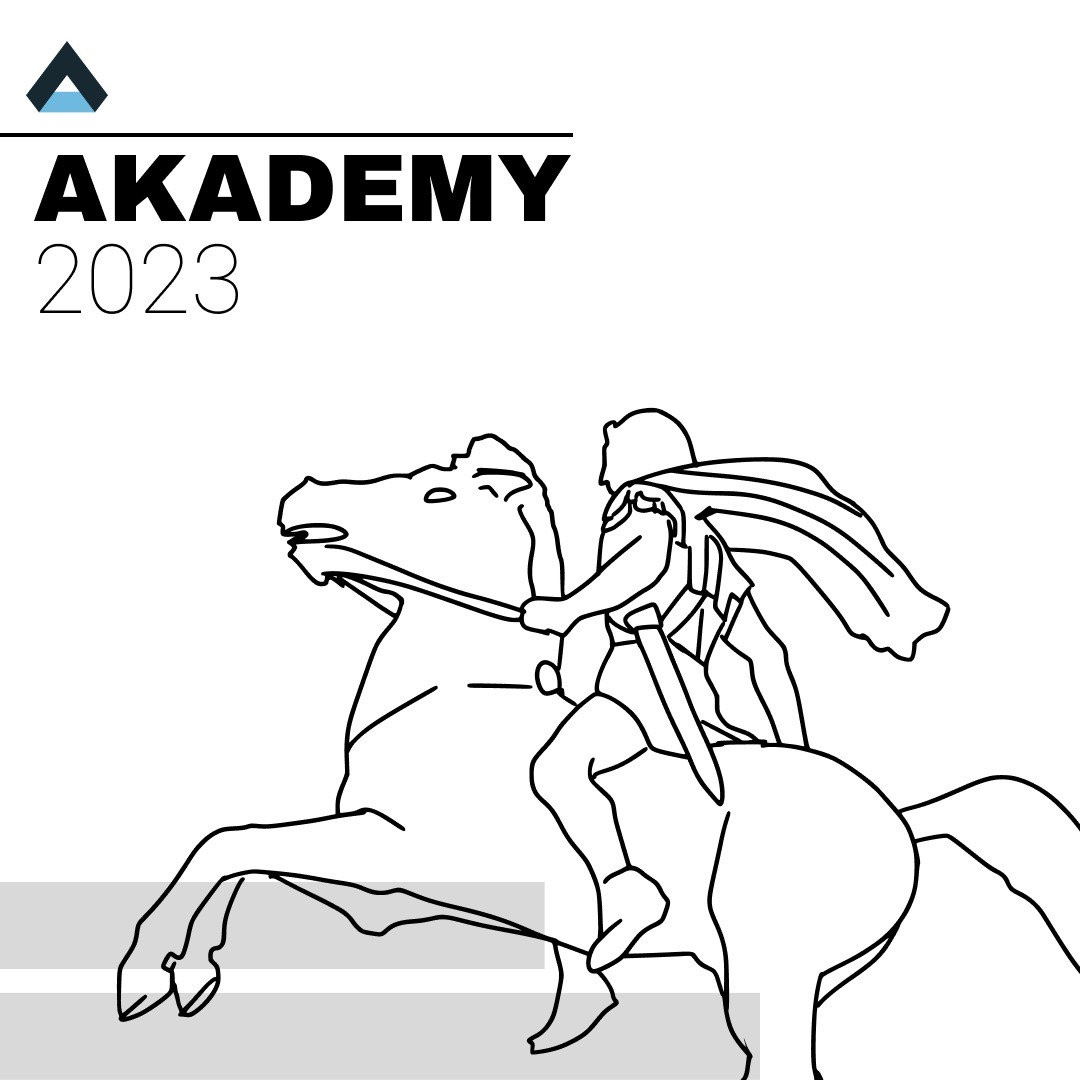


0 Σχόλια