 |
Γενικές πληροφορίες σχετικά με την προσθήκη γραμματοσειρών
Για να προσθέσετε τη νέα γραμματοσειρά στην εφαρμογή ONLYOFFICE, πρέπει να την προσθέσετε στο σύστημά σας και να επανεκκινήσετε την εφαρμογή. Η νέα γραμματοσειρά θα εμφανιστεί την επόμενη φορά που θα εκτελέσετε τους desktop editors.
Είναι σημαντικό:
* Η γραμματοσειρά μπορεί να είναι συμπιεσμένη ως ZIP. Θα πρέπει να το αποσυμπιέσετε πριν από την εγκατάσταση.
* Οι desktop editors υποστηρίζουν μόνο γραμματοσειρές OneType (* .otf) και TrueType (* .ttf). Εάν η γραμματοσειρά σας έχει άλλη επέκταση, δοκιμάστε να την αναζητήσετε σε ορισμένες άλλες πηγές.
* Η διαδικασία εγκατάστασης εξαρτάται από το λειτουργικό σας σύστημα.
Για Windows
Μέθοδος 1: Απλώς κάντε διπλό κλικ στο αρχείο γραμματοσειράς. Θα ανοίξει για προβολή και θα δείτε το κουμπί Εγκατάσταση. Εναλλακτικά, μπορείτε να βρείτε το κουμπί Εγκατάσταση στο μενού περιβάλλοντος του αρχείου γραμματοσειράς.
Μέθοδος 2: Αντιγράψτε το αρχείο γραμματοσειράς στο C:\Windows\Fonts.
Μέθοδος 3: Στα Windows 10, μπορείτε να εγκαταστήσετε τη γραμματοσειρά από το Windows Store.
Για Linux
Μέθοδος 1: Στο Linux, οι γραμματοσειρές αποθηκεύονται στους ακόλουθους φακέλους: /usr/share/fonts/ για γραμματοσειρές διαθέσιμες για όλους τους χρήστες και ~/.local/share/fonts ή ~/.Fonts για τοπικές γραμματοσειρές διαθέσιμες για τον τρέχοντα χρήστη. Πρέπει να κατεβάσετε το αρχείο γραμματοσειράς και να το αντιγράψετε σε έναν από αυτούς τους φακέλους.
Λάβετε υπόψη ότι η εγκατάσταση στο φάκελο /usr/local/share/fonts απαιτεί πρόσβαση root.
Επίσης, τα αρχεία γραμματοσειρών πρέπει να έχουν δικαιώματα 644 (-rw-r--r--), διαφορετικά, δεν θα μπορείτε να τα χρησιμοποιήσετε.
Περισσότερες πληροφορίες σχετικά με τη μη αυτόματη εγκατάσταση μπορείτε να βρείτε εδώ.
Μέθοδος 2: Πολλά συστήματα Linux, το Ubuntu, για παράδειγμα, έχουν ενσωματωμένο πρόγραμμα προβολής γραμματοσειρών, ώστε να μπορείτε να ανοίξετε το αρχείο χρησιμοποιώντας αυτήν την εφαρμογή και να πατήσετε το κουμπί Εγκατάσταση.
Μέθοδος 3: Μπορείτε να εγκαταστήσετε γραμματοσειρές χρησιμοποιώντας τον διαχειριστή πακέτων, αλλά πρώτα, βεβαιωθείτε ότι υπάρχει το πακέτο με τη γραμματοσειρά. Ας ρίξουμε μια ματιά στο παράδειγμα ενός συστήματος που βασίζεται στο Debian:
sudo apt search tahoma
Εάν μπορείτε να βρείτε το πακέτο, μπορείτε να το εγκαταστήσετε:
sudo apt install tahoma
Για macOS
Μπορείτε να εγκαταστήσετε επιπλέον γραμματοσειρά χρησιμοποιώντας την εφαρμογή συστήματος που ονομάζεται Font Book.
Μέθοδος 1: Απλώς κάντε κλικ στο αρχείο γραμματοσειράς. Θα ανοίξει το Font Book και θα ερωτηθείτε εάν θέλετε να εγκαταστήσετε αυτήν τη γραμματοσειρά.
Μέθοδος 2: Ξεκινήστε το Font Book. και πατήστε το κουμπί Προσθήκη στον πίνακα γραμματοσειρών. Επιλέξτε το αρχείο γραμματοσειράς και πατήστε Άνοιγμα. Η γραμματοσειρά θα εγκατασταθεί αυτόματα.
Μέθοδος 3: Ξεκινήστε την εφαρμογή Font Book. Βρείτε το ληφθέν αρχείο στο Finder και σύρετέ το στο εικονίδιο Font Book στον πίνακα Dock.
Μέθοδος 4: Αυτό επιτρέπει τη λήψη των γραμματοσειρών που είναι διαθέσιμες σε όλους τους χρήστες macOS αλλά δεν είναι εγκατεστημένες στο σύστημά σας.
Στο Font Book, κάντε κλικ στην επιλογή Όλες οι γραμματοσειρές στην πλευρική γραμμή στα αριστερά και στη συνέχεια, επιλέξτε μια οικογένεια με αχνές γραμματοσειρές ή ένα ή περισσότερα στυλ. Κάντε κλικ στο Λήψη στο παράθυρο προεπισκόπησης και στη συνέχεια, κάντε κλικ στο Λήψη στο διάλογο που εμφανίζεται.
Οι γραμματοσειρές που εγκαθιστάτε είναι διαθέσιμες μόνο σε εσάς ή σε οποιονδήποτε χρησιμοποιεί τον υπολογιστή σας, ανάλογα με το τι έχετε ορίσει ως προεπιλεγμένη θέση για τις εγκατεστημένες γραμματοσειρές (Υπολογιστής ή Χρήστης).
Περισσότερα σχετικά με την εγκατάσταση γραμματοσειρών σε macOS εδώ.
Πηγή:







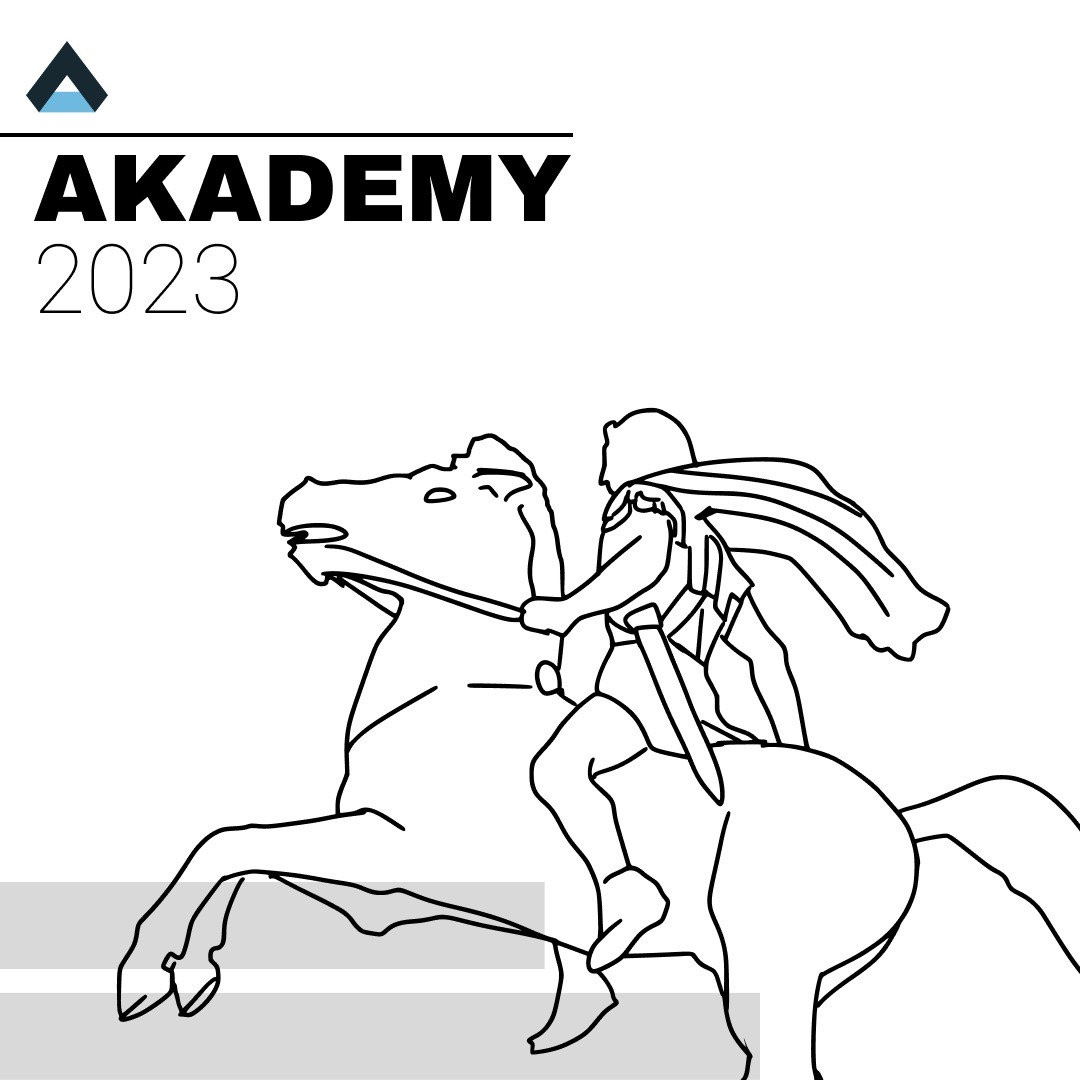


0 Σχόλια