
Lately, I was translating the great tutorial by Nelson Marques, about XBMC kiosk. I was trying to install E17 on openSUSE version of Raspberry Pi that Bernhard maintains. Everytime I was failing. I didn't know why though. This time I followed couple of steps from Nelson's tutorial and voila...
Let's start from scratch. I'll give you the commands used also for creating the SD card:
1. Create the SD card.
First of all, you have to download the image from Bernhard's website. The current ISO is raspberrypi-opensuse-20130110.img.gz.
* Decompress it.
* Open a terminal inside the folder you decompress it.
* Find the partition that your SD card is mounted using the command
cat /proc/partitions
* Unmount the partition using the command (eg your SD is sdb)
umount /dev/sdb1
* Now create the SD with the command (as super user):
dd if=raspberrypi-opensuse-20130110.img of=/dev/sdb bs=1M;sync
* Now you can boot your pi. You can do all the work using ssh:
ssh root@YOUR_PI_IP
user: root
pass: linux
user: root
pass: linux
* You have to replace the repositories of the image (Bernhard didn't have time to do it, so do it manually):
Remove the repo:
zypper removerepo 1
Add new repo:zypper ar \
http://download.opensuse.org/ports/armv5tel/factory/repo/oss/ oss
http://download.opensuse.org/ports/armv5tel/factory/repo/oss/ oss
* Do an update:
zypper up
2. Installing the Software:
I installed gdm as display manager (according to Nelson's tutorial, not sure if I needed it) and e17 (NOTE: There are 2 repos. One is for higher ARM processors. So just Abord everytime you prompted).
zypper install gdm e17
3. Configuration
* Configuring the Display Manager
nano /etc/sysconfig/displaymanager
and make sure you have the following lines:
## Type: string(kdm,kdm3,kdm4,xdm,gdm,wdm,entrance,console)
## Default: ""
#
# Here you can set the default Display manager (kdm/xdm/gdm/wdm/entrance/console).
# all changes in this file require a restart of the displaymanager
#
DISPLAYMANAGER="gdm"
## Type: string
## Default:
#
# Define the user whom should get logged in without request. If string
# is empty, display standard login dialog.
#
DISPLAYMANAGER_AUTOLOGIN="root"
## Type: yesno
## Default: no
#
# Allow all users to login without password, but ask for the user, if
# DISPLAYMANAGER_AUTOLOGIN is empty.
#
DISPLAYMANAGER_PASSWORD_LESS_LOGIN="yes"
* Configuring the Window Manager## Default: ""
#
# Here you can set the default Display manager (kdm/xdm/gdm/wdm/entrance/console).
# all changes in this file require a restart of the displaymanager
#
DISPLAYMANAGER="gdm"
## Type: string
## Default:
#
# Define the user whom should get logged in without request. If string
# is empty, display standard login dialog.
#
DISPLAYMANAGER_AUTOLOGIN="root"
## Type: yesno
## Default: no
#
# Allow all users to login without password, but ask for the user, if
# DISPLAYMANAGER_AUTOLOGIN is empty.
#
DISPLAYMANAGER_PASSWORD_LESS_LOGIN="yes"
nano /etc/sysconfig/windowmanager
and make sure you have the following lines:
## Path: Desktop/Window manager
## Description:
## Type: string(gnome,kde4,kde,lxde,xfce,twm,icewm)
## Default: kde4
## Config: profiles,kde,susewm
#
# Here you can set the default window manager (kde, fvwm, ...)
# changes here require at least a re-login
DEFAULT_WM="enlightenment"
NOTE: The value in the key DEFAULT_WM enlightenment should be used in the same file that defines the X Session of E17 (/usr/share/xsessions/enlightenment.desktop). ## Description:
## Type: string(gnome,kde4,kde,lxde,xfce,twm,icewm)
## Default: kde4
## Config: profiles,kde,susewm
#
# Here you can set the default window manager (kde, fvwm, ...)
# changes here require at least a re-login
DEFAULT_WM="enlightenment"
* Create .xinitrc file
Now comes the tricky part. I found out the solution here.
Create the file inside root's directory using the command:
nano ./xinitrc
and add the line:
exec /usr/bin/ck-launch-session /usr/bin/enlightenment_start
Now everytime you use startx, it'll open the following environment:







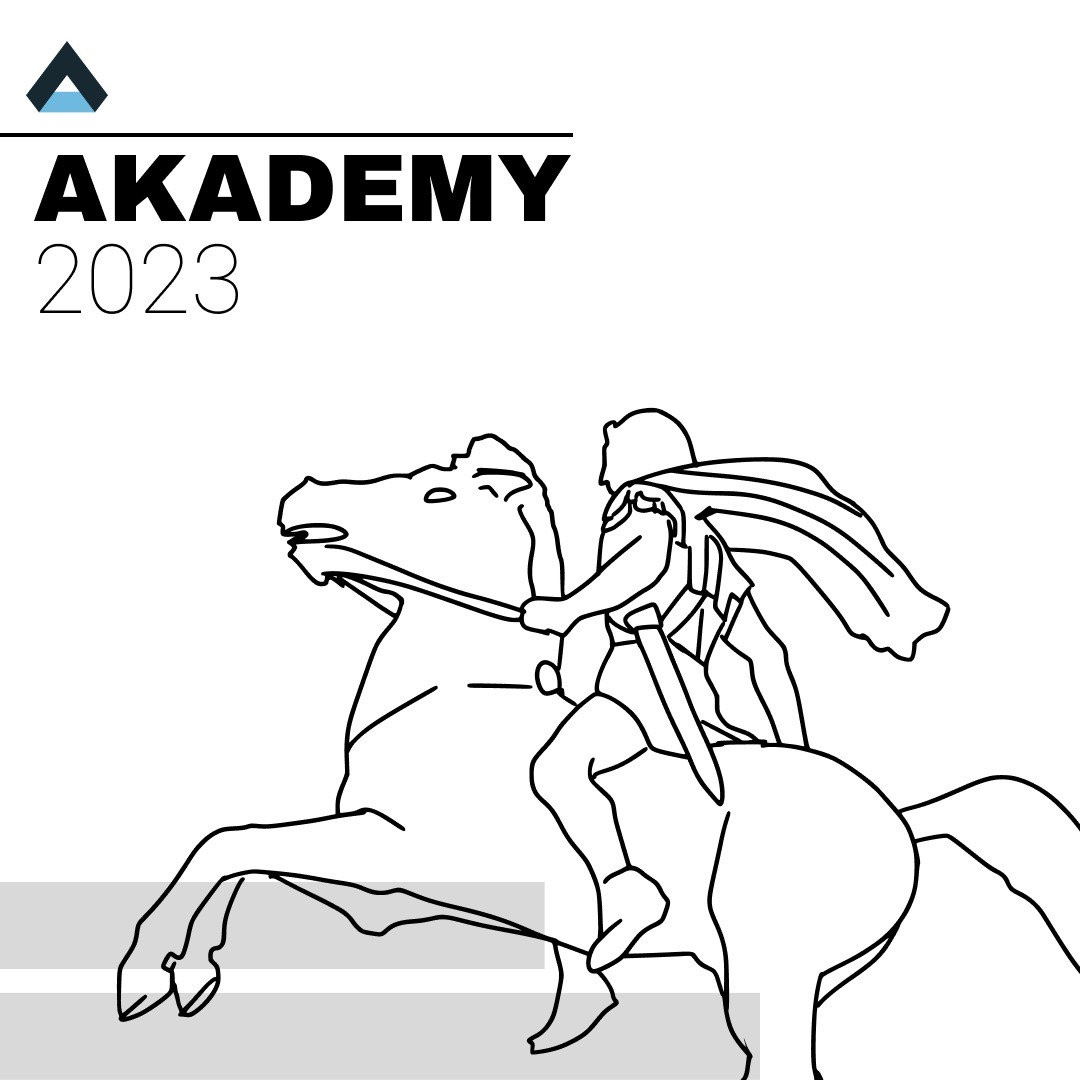


3 Σχόλια
Hey!
ΑπάντησηΔιαγραφήyou rock!!
Sharing this post!!
Thanks
Thanks.
ΑπάντησηΔιαγραφήI helped E17 a lot (although I use GNOME).
Use E17 and help Tomas to make it better.
This includes an absolute "no go", i.e. logs in root automatically on the desktop. Which to me is unacceptable.
ΑπάντησηΔιαγραφήBut, thanks for sharing, there's a couple of things here that may help me in my Pi projects.