Δημιουργία λογαριασμού στο ZeroTier
1. Επισκεφθείτε τον ιστότοπο ZeroTier Central και δημιουργήστε έναν δωρεάν λογαριασμό.2. Αφού συνδεθείτε, μεταβείτε στην ενότητα "Networks" (Δίκτυα) και κάντε κλικ στο "Create a Network" (Δημιουργία δικτύου).
3. Δώστε ένα όνομα και ένα αναγνωριστικό δικτύου για το δίκτυο ZeroTier και, στη συνέχεια, κάντε κλικ στο κουμπί "Create" (Δημιουργία).
4. Μόλις δημιουργηθεί το δίκτυο, σημειώστε το αναγνωριστικό δικτύου για μελλοντική αναφορά. Παρακάτω αναφέρεται ως [NETWORKID].
Εγκατάσταση του ZeroTier στο Raspberry Pi
1. Ξεκινήστε με τη ρύθμιση του Raspberry Pi και βεβαιωθείτε ότι είναι συνδεδεμένο στο διαδίκτυο.2. Ανοίξτε ένα τερματικό στο Raspberry Pi σας ή συνδεθείτε σε αυτό από απόσταση χρησιμοποιώντας SSH.
3. Εγκαταστήστε το ZeroTier εκτελώντας τις παρακάτω κατάλληλες εντολές στο τερματικό.
ΒΗΜΑ 1: Πριν ξεκινήσετε, βεβαιωθείτε ότι το Raspberry Pi εκτελεί ενημερωμένο λογισμικό. Πρέπει να χρησιμοποιήσετε τις ακόλουθες δύο εντολές για να ενημερώσετε τόσο τη λίστα πακέτων όσο και τυχόν εγκατεστημένα πακέτα.
sudo apt update
sudo apt upgrade
ΒΗΜΑ 2: Για να εγκαταστήσετε το ZeroTier απευθείας από το αποθετήριο πακέτων στο Raspberry Pi, θα χρειαστεί να προσθέσετεε το κλειδί GPG. Αυτό το κλειδί βοηθά να επαληθεύσετε ότι τα περιεχόμενα των πακέτων που εγκαθιστάτε είναι από το ZeroTier.
Εκτελέστε την ακόλουθη εντολή για να κάνετε λήψη του κλειδιού GPG από το αποθετήριο GitHub και, στη συνέχεια, αποθηκεύστε τα περιεχόμενά του "de-armored" στον κατάλογο "/usr/share/keyrings/".
curl https://raw.githubusercontent.com/zerotier/ZeroTierOne/master/doc/contact%40zerotier.com.gpg | gpg --dearmor | sudo tee /usr/share/keyrings/zerotierone-archive-keyring.gpg >/dev/null
ΒΗΜΑ 3: Με την προσθήκη του κλειδιού GPG, πρέπει να δημιουργήσετε μια λίστα πηγών που να περιέχει το αποθετήριο ZeroTier.
Πριν το κάνετε αυτό, πρέπει πρώτα να αποθηκεύσετε το κωδικό όνομα για το τρέχον λειτουργικό σύστημα σε μια μεταβλητή shell που ονομάζεται "RELEASE".
Η εκτέλεση της ακόλουθης εντολής θα επιτρέψει να δημιουργήσετε γρήγορα τη σωστή διεύθυνση URL για το αποθετήριο ZeroTier στο επόμενο βήμα.
RELEASE=$(lsb_release -cs)
ΒΗΜΑ 4: Χρησιμοποιήστε τη μεταβλητή shell που ορίσατε στο προηγούμενο βήμα για να δημιουργήσετε τη σωστή διεύθυνση URL του αποθετηρίου ZeroTier για το τρέχον λειτουργικό σύστημα.
Στη συνέχεια διοχετεύσατε αυτήν τη συμβολοσειρά σε ένα αρχείο που ονομάζεται "zerotier.list" που είναι αποθηκευμένο στον κατάλογο "/etc/apt/sources.list.d/".
echo "deb [signed-by=/usr/share/keyrings/zerotierone-archive-keyring.gpg] http://download.zerotier.com/debian/$RELEASE $RELEASE main" | sudo tee /etc/apt/sources.list.d/zerotier.list
ΒΗΜΑ 5: Καθώς έχετε κάνει αλλαγές στις πηγές του Raspberry Pi, πρέπει να ενημερώσετε τη λίστα πακέτων. Αφού εκτελέσετε μια ενημέρωση, μπορείτε τελικά να εγκαταστήσετε το πακέτο ZeroTier στο Raspberry Pi. Χρησιμοποιήστε τις παρακάτω εντολές.
sudo apt update && sudo apt install zerotier-one
Ένταξη στο δίκτυο ZeroTier
Τώρα που έχετε εγκαταστήσει το ZeroTier στο Raspberry Pi, μπορείτε να το συνδέσετε στο δίκτυο που δημιουργήσατε νωρίτερα. Βεβαιωθείτε ότι έχετε το αναγνωριστικό του δικτύου στο οποίο θέλετε να συνδεθείτε πριν συνεχίσετε.ΒΗΜΑ 1: Θα χρειαστεί να χρησιμοποιήσετε το ZeroTier CLI για να συνδεθείτε στο δίκτυο στο Raspberry Pi. Θα χρειαστεί να χρησιμοποιήσετε την ακόλουθη εντολή. Αρχικά, βεβαιωθείτε ότι έχετε αντικαταστήσει το "[NETWORKID]" με το αναγνωριστικό που πήρατε νωρίτερα.
sudo zerotier-cli join [NETWORKID]
Εάν το Raspberry Pi συνδεθεί με επιτυχία στο δίκτυο ZeroTier, θα πρέπει να δείτε το ακόλουθο μήνυμα.
200 join OK
ΒΗΜΑ 2: Παρόλο που έχετε εγγραφεί στο δίκτυο ZeroTier, πρέπει να ελέγξετε την ταυτότητα της συσκευής σας προτού γίνει πραγματικό μέλος του δικτύου. Για να το κάνετε αυτό, θα πρέπει να επιστρέψετε στη διεπαφή ZeroTier Central και να επιλέξετε το δίκτυό σας. Εάν θέλετε, μπορείτε επίσης να μεταβείτε στην ακόλουθη διεύθυνση URL, αντικαθιστώντας το "[NETWORKID]" με το αναγνωριστικό δικτύου σας.
https://my.zerotier.com/network/[NETWORKID]
ΒΗΜΑ 3: Μόλις βρεθείτε στη σελίδα διαχείρισης για το δίκτυο ZeroTier του Raspberry Pi, θα χρειαστεί να κάνετε κύλιση προς τα κάτω για να δείτε την ενότητα "Members". Σε αυτήν την ενότητα, θα πρέπει να προσδιορίσετε τη συσκευή που προσθέσατε και να κάνετε κλικ στο πλαίσιο ελέγχου "Auth". Αυτό θα επιτρέψει στο Raspberry Pi σας να συνδεθεί με οποιεσδήποτε άλλες συσκευές στο δίκτυο.
Η στήλη "Address" είναι αυτό που μπορείτε να χρησιμοποιήσετε για να αναγνωρίσετε τη συγκεκριμένη συσκευή στο δίκτυό σας ZeroTier. Για να διευκολύνετε την αναγνώριση αυτής της νέας συσκευής στο μέλλον, μπορείτε να χρησιμοποιήσετε το Name/Description για να της δώσετε ένα σαφές αναγνωριστικό.
Η τελευταία στήλη που σίγουρα θα θέλετε να δείτε είναι η στήλη "Managed IPs". Αυτή η στήλη θα αναφέρει τυχόν IP που έχουν εκχωρηθεί στη συγκεκριμένη συσκευή. Μπορείτε να χρησιμοποιήσετε αυτές τις διευθύνσεις IP για να συνδεθείτε στη συγκεκριμένη συσκευή.
Πώς να χρησιμοποιείτε το οικιακό δίκτυο από απομακρυσμένη συσκευή με το Raspberry Pi και το Zerotier (προαιρετικό)
Σε περίπτωση που θέλετε να ρυθμίσετε το raspberry pi ώστε να το χρησιμοποιήσετε ώστε να έχετε πρόσβαση στο διαδίκτυο μέσα από αυτό, ακόμα και όταν είστε εκτός οικιακού δικτύου, πρέπει να κάνετε τις παρακάτω ρυθμίσεις.ΒΗΜΑ 1: Βρείτε την προεπιλεγμένη πύλη (Default getewy). Η εντολή είναι ifconfig (ή ipconfig για Windows). Έστω ότι χρησιμοποιείτε την 192.168.1.1.
ΒΗΜΑ 2: Μετακινηθείτε στην περιοχή "Managed Routes" στην διεύθυνση https://my.zerotier.com/network/[NETWORKID].
Εδώ θα προσθέσετε ως "Destination" την 192.168.1.0/23 (αντί για 24, βάλτε 23 στην μάσκα για να αποφύγετε πιθανό σφάλμα πρόσβασης) και ως "via" θα βάλετε την IP του Raspberry Pi (θα την βρείτε στο "Managed IPs" των συσκευών που έχετε πιστοποιήσει στο δίκτυό σας. Έστω ότι είναι 192.168.192.200.
ΒΗΜΑ 3: Forward port μεταξύ της φυσικής διεπαφής δικτύου και της διεπαφής δικτύου του ZeroTier. Γι'αυτό, χρησιμοποιήστε την εντολή για να επεξεργαστείτε το αρχείο ρυθμίσεων.
sudo nano /etc/sysctl.conf
σβήστε το # από την παρακάτω γραμμή.
net.ipv4.ip_forward=1
Ενεργοποιήστε το port forwarding με την εντολή
sudo sysctl -w net.ipv4.ip_forward=1
Θα σας δώσει το αποτέλεσμα στην οθόνη net.ipv4.ip_forward = 1.
Ρυθμίστε το iptables: Με την εντολή ifconfig θα βρείτε το interface των δικτύων (πχ eth0 για το φυσικό και ztwdjhgq63 για το ZeroTier). Μπορείτε εναλλακτικά να τα εισάγετε στις παρακάτω μεταβλητές στο τερματικό.
PHY_IFACE=eth0
ZT_IFACE=ztxxxxxxx
Προσθέστε τα παρακάτω iptable rules (αν έχετε περάσει στις παραπάνω μεταβλητές, απλά εκτελέστε τις εντολές. Αν όχι, απλά αντικαταστήστε στις εντολές τις σωστές διεπαφές).ZT_IFACE=ztxxxxxxx
sudo iptables -t nat -A POSTROUTING -o $PHY_IFACE -j MASQUERADE
sudo iptables -A FORWARD -i $ZT_IFACE -o $PHY_IFACE -j ACCEPT
sudo iptables -A FORWARD -i $PHY_IFACE -o $ZT_IFACE -m state --state RELATED,ESTABLISHED -j ACCEPT
sudo iptables -A FORWARD -i $ZT_IFACE -o $PHY_IFACE -j ACCEPT
sudo iptables -A FORWARD -i $PHY_IFACE -o $ZT_IFACE -m state --state RELATED,ESTABLISHED -j ACCEPT
Αποθηκεύστε τους κανόνες iptable για φόρτωση κατά την εκκίνηση.
sudo apt install iptables-persistent
sudo bash -c iptables-save > /etc/iptables/rules.v4
sudo bash -c iptables-save > /etc/iptables/rules.v4
Ρύθμιση του ZeroTier σε φορητό υπολογιστή
1. Μετακινηθείτε στην ιστοσελίδα λήψεων https://www.zerotier.com/download/2. Πραγματοποιήστε την λήψη του client για το λειτουργικό σύστημα του υπολογιστή σας.
3. Αφού το εγκαταστήσετε, πρέπει να το εγγράψετε στο δίκτυο, όπως παραπάνω, στο [NETWORKID] από το πρώτο βήμα.
4. Όταν το εγγράψετε, πρέπει να επισκεφθείτε την ιστοσελίδα https://my.zerotier.com/network/[NETWORKID] για να επιτρέψετε να εισέλθει στο δίκτυο.
5. Μπορείτε να έχετε πρόσβαση στις συσκευές που είναι στο ίδιο δίκτυο ή αν έχετε ρυθμίσει το Raspberry Pi να έχετε ασφαλή πρόσβαση στο δίκτυο μέσω της σύνδεσής σας.
Ρύθμιση του ZeroTier σε κινητό
1. Εγκαταστήστε την εφαρμογή ZeroTier στην κινητή συσκευή σας από το Google Play.2. Πατήστε το Add Network και προσθέστε ως Network ID το αναγνωριστικό που λάβατε από την ιστοσελίδα στην αρχή του άρθρου.
3. Όπως και παραπάνω, πρέπει να ελέγξετε την ταυτότητα της συσκευής σας προτού γίνει πραγματικό μέλος του δικτύου. Για να το κάνετε αυτό, θα πρέπει να επιστρέψετε στη διεύθυνση https://my.zerotier.com/network/[NETWORKID] και να επιλέξετε την συσκευή προς πιστοποίηση.
Συμπέρασμα
Η δημιουργία ενός δικτύου ZeroTier με το Raspberry Pi, μια κινητή συσκευή και έναν φορητό υπολογιστή είναι ένας ισχυρός τρόπος για τη δημιουργία ενός απρόσκοπτου και ασφαλούς δικτυακού περιβάλλοντος. Ακολουθώντας τα βήματα που περιγράφονται σε αυτό το άρθρο, μπορείτε να συνδέσετε τις συσκευές σας χωρίς κόπο και να έχετε πρόσβαση σε κοινόχρηστους πόρους σαν να βρίσκονταν στο ίδιο τοπικό δίκτυο. Η ευελιξία και η ευκολία χρήσης του ZeroTier το καθιστούν εξαιρετική επιλογή για ιδιώτες και μικρές επιχειρήσεις που επιθυμούν να δημιουργήσουν αξιόπιστες συνδέσεις μεταξύ διαφορετικών συσκευών.Πηγές:
1. Running ZeroTier on the Raspberry Pi
2. How to use ZeroTier on Raspberry Pi to Create Virtual Network 3. ZeroTier Configuration
4. How to access home network from internet with Raspberry Pi and Zerotier
5. Routing all traffic through Home with ZeroTier on travel
6. ZeroTier Simple Network Setup
7. Remote Access: Securely connect your devices over the internet with ZeroTier









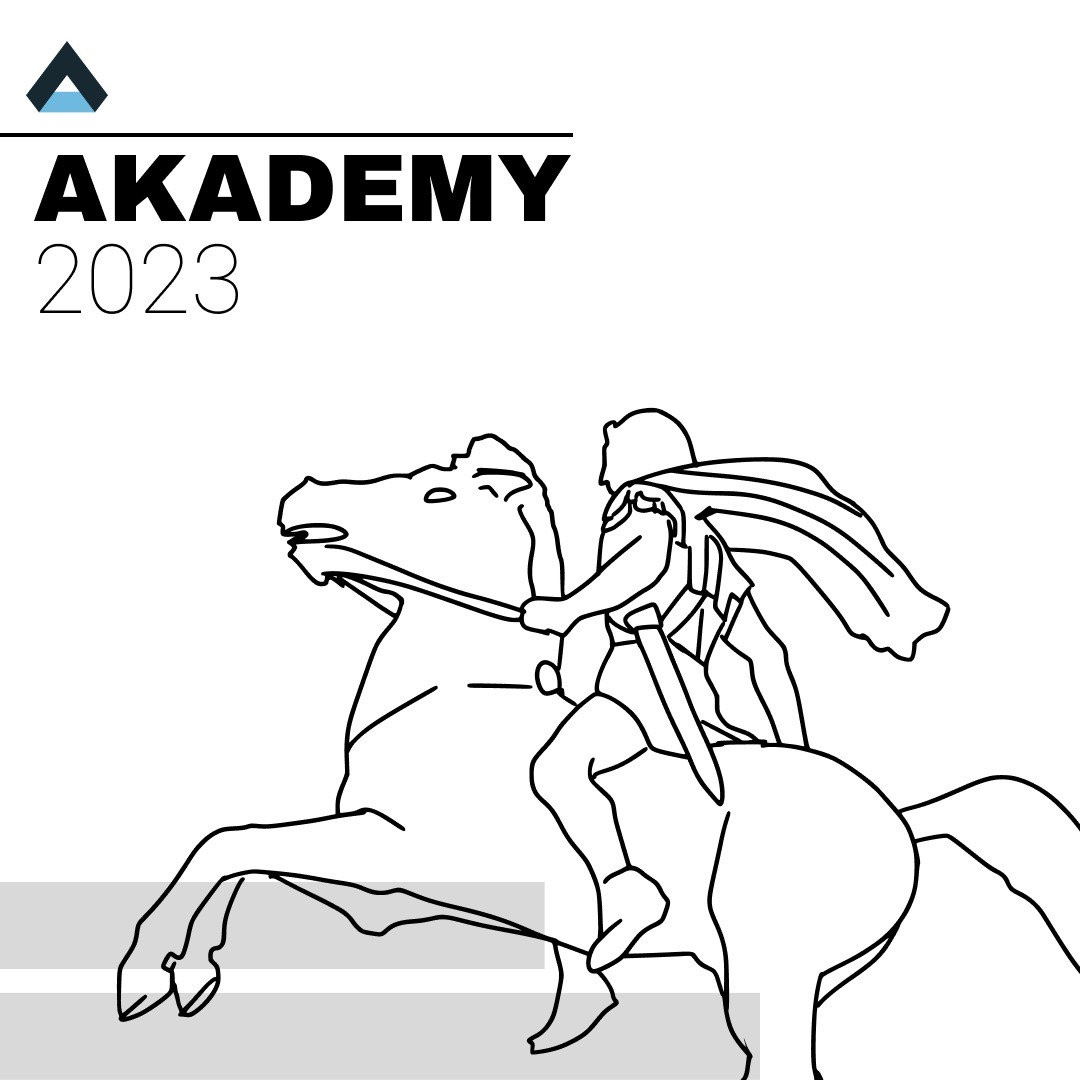


0 Σχόλια