ΕΠΙΛΟΓΗ 1: Η πιο εύκολη είναι να εγκαταστήσουν την διανομή σε Virtual Box (εικονική μηχανή).
ΠΛΕΟΝΕΚΤΗΜΑΤΑ:
- Εγκατάσταση και δοκιμή (εγκατάσταση, κατατμήσεις, ρυθμίσεις κλπ) και αν γίνει κάποιο λάθος, διαγράφει ο χρήστης ένα αρχείο ενώ το host μηχάνημά με Windows ή MAC OSX δουλεύει κανονικά. Στην επόμενη δοκιμή απλά φροντίστε να μην κάνετε το ίδιο λάθος.
ΜΕΙΟΝΕΚΤΗΜΑΤΑ:
- Περιορίζονται οι πόροοι (μνήμη, δίσκος) αφού χρειάζεται μνήμη και το host λειτουργικό σύστημα.
- Το εικονικό λειτουργικό Linux μπορεί να έχει πρόσβαση στα αρχεία του host, μέσω ενός κοινόχρηστου φακέλου που θα δηλωθεί στο πρόγραμμα Virtual Box. Αντιθέτως μέσα από τα Windows δεν μπορεί κάποιος να έχει πρόσβαση στα αρχεία του εικονικού συστήματος Linux (έχει μόνο πρόσβαση στον κοινόχρηστο φάκελο).
ΕΠΙΛΟΓΗ 2: Η λίγο πιο δύσκολη λύση είναι η dual boot, δηλαδή να εγκατασταθούν στον ίδιο δίσκο, τόσο Windows όσο και Linux. Στην επιλογή αυτή θα εκτελείται ένα λειτουργικό σύστημα την φορά.
ΠΛΕΟΝΕΚΤΗΜΑΤΑ:
- Kαι τα δυο λειτουργικά έχουν την απόλυτη επίδοση που μπορούν να έχουν όταν είναι σε λειτουργία.
ΜΕΙΟΝΕΚΤΗΜΑΤΑ:
- Δεν υπάρχει πρόσβαση αρχείων από τα Windows στον δίσκο με το Linux (μόνο εάν έχει εγκατασταθεί πρόγραμμα). Η λύση δίνεται μόνο εάν δημιουργηθεί μια κατάτμηση NTFS όπου θα προσαρτείται τόσο στα Windows όσο και στο Linux και εκεί αποθηκεύονται τα αρχεία.
- Δυσκολία για έναν αρχάριο να διαχειριστεί τις κατατμήσεις κατά την εγκατάσταση. Από τη στιγμή που αυτό λυθεί, μετά δεν υπάρχει κάποια δυσκολία.
Ίσως μια τρίτη επιλογή θα ήταν το Live ISO αλλά δεν κερδίζει κάποιος κάτι από αυτή την επιλογή. Δεν διατηρούνται ρυθμίσεις (υπάρχει η επιλογή του persistent storage αλλά προσωπικά δεν την εμπιστεύομαι).
ΠΡΟΒΛΗΜΑ
Θέλω να εγκαταστήσω Linux αλλά φοβάμαι επειδή δεν γνωρίζω. Θα εγκαταστήσω σε Virtual Box για να μάθω την διαδικασία.
Αυτή είναι η φράση που έχει χιλιοειπωθεί. Όταν πετύχουν την εγκατάσταση, μετά υπάρχει η "βαρεμάρα" να το στήσει κάποιος σε κανονικό μηχάνημα από την αρχή.
ΛΥΣΗ
Η λύση έρχεται να δοθεί εν μέρη με την μετατροπή του εικονικού λειτουργικού σε img όπου στη συνέχεια μπορεί να περαστεί σε κανονικό υπολογιστή. Εδώ θα δούμε πως γίνεται τόσο σε Windows, όσο και σε Linux (ουσιαστικά είναι η ίδια διαδικασία-εντολή).WINDOWS
Σε Windows, ανοίξτε το τερματικό (cmd ή Command Line) και μετακινηθείτε στον κατάλογο:
cd "C:\Program Files\Oracle\VirtualBox"
Εδώ θα βρείτε το πρόγραμμα VBoxManage. Στη συνέχεια πρέπει να αντιγράψετε την παρακάτω εντολή:
VBoxManage clonehd --format RAW “C:\Users\stathis\VirtualBox VMs\opensuse\opensuse.vdi” “C:\Users\stathis\VirtualBox VMs\opensuse\opensuse.img”
Ας εξηγήσουμε λίγο το σενάριο. Στην παραπάνω εντολή υποθέτουμε ότι έχετε εγκαταστήσει openSUSE. Η εγκατάσταση έγινε μέσα στον φάκελο opensuse. Οπότε το όνομα του αρχείου που δημιουργήθηκε είναι opensuse.vdi. Προσέξτε λίγο και τον χρήστη (stathis). Πρέπει να δώσουμε την ακριβή διαδρομή που βρίσκεται το αρχείο vdi. Και επειδή σίγουρα θα έχει κενά κάπου, καλύτερα να χρησιμοποιήσετε και τα "".
Περιμένετε λίγο και θα έχετε έτοιμοι το αρχείο opensuse.img. Τι μπορείτε να κάνετε με αυτό; Μπορείτε να χρησιμοποιήσετε κάποιο live usb και να αντιγράψετε με την εντολή dd (ή άλλο εργαλείο) από ένα εξωτερικό μέσο στον δίσκο του υπολογιστή.
LINUX
Εδώ ίσως είναι ακόμα πιο εύκολα τα πράγματα. Ανοίξτε το τερματικό και μετακινηθείτε στον φάκελο με τα VM (VirtualBox VMs). Αφού το κάνετε αυτό, εκτελέστε την εντολή:
VBoxManage clonehd --format RAW ubuntu.vdi ubuntu.img
Στο σενάριο εδώ, έχουμε εγκαταστήσει ένα σύστημα με Ubuntu και θέλουμε να το μεταφέρουμε σε έναν υπολογιστή. Το αρχείο ubuntu.img το αντιγράφουμε σε ένα δίσκο και μετά με live usb και την εντολή dd το μεταφέρουμε σε υπολογιστή.
ΑΝΤΙΣΤΡΟΦΗ ΔΙΑΔΙΚΑΣΙΑ
Μπορείτε να κάνετε και την αντίστροφη διαδικασία. Εάν έχετε ένα πλήρως λειτουργικό σύστημα, μπορείτε να δημιουργήσετε ένα αρχείο img (με την εντολή dd). Στη συνέχεια μετατρέπετε το img σε vdi με την παρακάτω εντολή:
VBoxManage convertdd opensuse.img opensuse.vdi
Στη συνέχεια δημιουργούμε μια νέα εικονική μηχανή:
Σειρά έχει ο καθορισμός της μνήμης (8 είναι το μινιμουμ αλλά αν εσείς έχετε λιγότερη, προσαρμόστε ανάλογα):
Τέλος η εισαγωγή του αρχείου vdi που δημιουργήσατε ως υπάρχοντας σκληρός δίσκος:
Περιμένετε λίγο μέχρι να το περάσει στην λίστα με τα εικονικά λειτουργικά που έχετε εγκατεστημένα. Τα στοιχεία του χρήστη θα είναι αυτά που είχατε κατά τη δημιουργία του img.
Εάν έχετε και εσείς κάποιον φίλο-γνωστό που φοβάται να εγκαταστήσει Linux ενώ το θέλει, ενημερώστε τον για τις παραπάνω διαδικασίες.




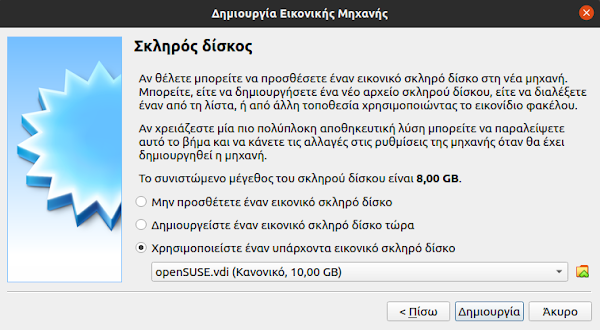






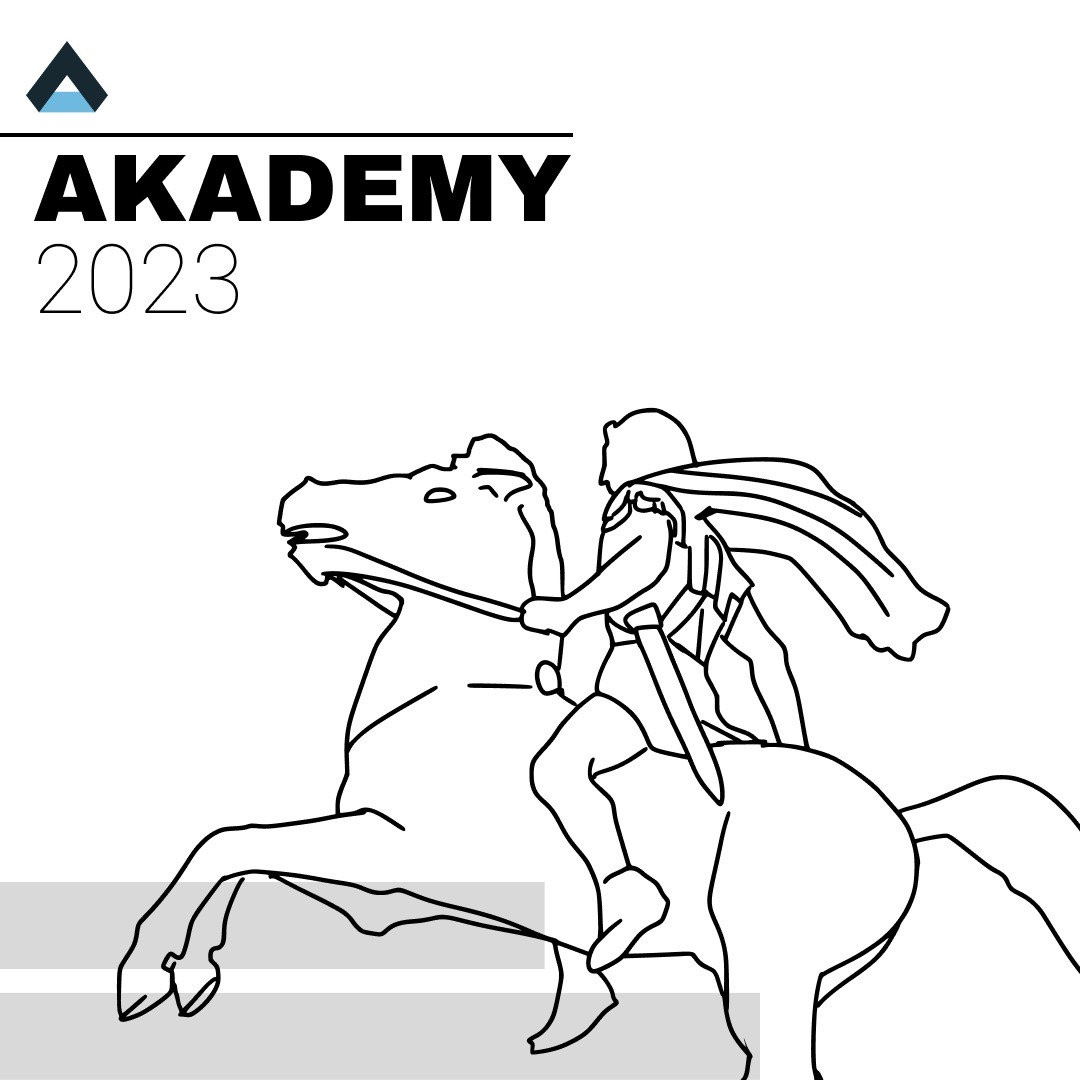


0 Σχόλια