
Το παρόν άρθρο αποτελεί ένα σύνολο των ενεργειών που προτείνονται μετά την εγκατάσταση της έκδοσης openSUSE Leap. Επειδή είναι σχεδόν ίδια με την openSUSE Tumbleweed, σε ορισμένα σημεία θα υπάρχουν σύνδεσμοι σε προηγούμενα άρθρα.
Η έκδοση Leap αποτελεί την πρώτη υβριδική έκδοση. Τα βασικά εργαλεία τα παρέχει η SUSE (με όλες τις αναβαθμίσεις που παρέχει στους εταιρικούς πελάτες της) ενώ το γραφικό περιβάλλον το συντηρεί η κοινότητα openSUSE.
Οι ενέργειες που αναφέρω ΔΕΝ είναι απαραίτητες για να λειτουργήσει ο υπολογιστής σας. Οι περισσότερες ενέργειες είναι προσωπικές επιλογές.
Η λήψη του του ISO γίνεται από την ιστοσελίδα https://www.opensuse.org/. Η κοινότητα προτείνει να χρησιμοποιήσετε το DVD ή καλύτερα το NET install ώστε να ληφθούν οι τελευταίες ενημερώσεις του λογισμικού. Δεν υπάρχει live DVD της Leap, οπότε για να δείτε οπτικά πως φαίνεται, επισκεφθείτε την ιστοσελίδα https://en.opensuse.org/Screenshots.
H μόνη αρχιτεκτονική που θα υποστηρίζεται στην Leap είναι η 64bit. Εάν θέλετε να χρησιμοποιήσετε 32bit, επιλέξτε το openSUSE Tumbleweed.
Η εγκατάσταση δεν διαφέρει από τις άλλες εκδόσεις. Θα εστιάσω σε 3 σημεία.
1. Γλώσσα: Εάν εγκαθιστάτε από το DVD, μπορείτε στην αρχή που σας εμφανίζει την άδεια χρήσης, να επιλέξετε Ελληνικά. Σε περίπτωση που είστε από NET install, καλύτερα να επιλέξετε Αγγλικά και στη συνέχεια να αλλάξετε σε Ελληνικά.
2. Γραφικό περιβάλλον: Σε περίπτωση που χρησιμοποιείτε το DVD, είναι διαθέσιμα τα GNOME, KDE, XFCE, LXDE, ICEWM, server. Σε περίπτωση που χρησιμοποιείτε το NET Install μπορείτε να επιλέξετε και το Enlightenment ενώ υπάρχει και η δυνατότητα να εγκαταστήσετε το MATE (επιλέξτε Minimal και στην περίληψη, πατήστε το link Software. Στην οθόνη που θα βγάλει, επιλέξτε αυτά που βλέπετε και στην εικόνα. Όταν ανοίξει, μπείτε στο YaST και αλλάξτε το twm σε lightDM).
3. Κατατμήσεις: Γενικά προτείνονται 3 κατατμήσεις. Εάν κάνετε νέα εγκατάσταση, πατώντας απλά το Επόμενο, θα δημιουργηθούν 3 κατατμήσεις (root, swap, home). Τα ερωτήματα προκύπτουν όταν έχετε και windows. Πάλι θα σας προτείνει κάτι που είναι βιώσιμο. Τέλος, σε περίπτωση που επιθυμείτε διαφορετικό σύστημα αρχείων από το προτεινόμενο, απλά μπορείτε να μεταβείτε στο Expert Partitioner και να αλλάξετε ότι θέλετε από σύστημα αρχείων ή και μέγεθος κατάτμησης.
4. Όσον αφορά το openSUSE Tumbleweed, ο εγκαταστάτης που περιέχει το Live ISO, είναι του NET Install. Οπότε πρέπει να είστε σε δίκτυο για να κάνετε την εγκατάσταση.
Σε περίπτωση που έχετε κάποιον άλλο υπολογιστή και θέλετε να έχετε τα ίδια προγράμματα, μπορείτε να ακολουθήσετε τις οδηγίες του άρθρου.
Όπως προαναφέρθηκε, υπάρχον αρκετά δημοφιλή γραφικά περιβάλλοντα, για όλα τα γούστα. Στο παρόν άρθρο θα μιλήσουμε για GNOME. Το προεπιλεγμένο γραφικό περιβάλλον είναι το KDE (προεπιλεγμένο γιατί εάν με κλειστά τα μάτια πατάτε μόνο το κουμπί ΕΠΟΜΕΝΟ, θα εγκατασταθεί KDE). Σχετικά με παραμετροποίηση του XFCE έχω αναφερθεί στο άρθρο για Tumbleweed αλλά και για το μενού whisker. Για το MATE περιγράφηκε ο τρόπος σε μια σειρά παραπάνω αλλά μπορείτε να δείτε και κάτι πιο αναλυτικό (με διαφορετικό τρόπο) στην εγκατάσταση σε 13.2.
1. Αναβάθμιση
Εάν εγκαθιστάτε από NET Install είστε εντάξει. Εάν εγκαθιστάτε από DVD πρέπει να κάνετε μια αναβάθμιση με την εντολή:
sudo zypper up
2. Εγκατάσταση CODECS
Αυτό γίνεται εύκολα με το 1-click-install (υπάρχει αντίστοιχο και σε KDE ενώ το παρακάτω ισχύει και για XFCE-MATE):
http://opensuse-community.org/codecs-gnome.ymp
3. Εγκατάσταση προγραμμάτων
Σε περίπτωση που θέλετε ένα πρόγραμμα που δεν μπορείτε να βρείτε στα αποθετήρια (YaST), επισκεφθείτε την σελίδα:
Πληκτρολογήστε το πρόγραμμα που θέλετε και επιλέξτε την έκδοση openSUSE που έχετε και προτιμήστε να εγκαταστήσετε το πρόγραμμα με το 1-click-install. Θα σας ζητήσει τον κωδικό σας και στη συνέχεια θα σας πληροφορήσει ποια αποθετήρια θα προσθέσει, ποια προγράμματα και απλά θα τα εγκαταστήσει (χωρίς κόπο).
4. Προγράμματα κλειστού κώδικα αλλά και προσωπικά χρήσιμα προγράμματα
Θα παραθέσω μια λίστα με προγράμματα που χρησιμοποιώ εγώ. ΔΕΝ είναι απαραίτητο να εγκαταστήσετε για να χρησιμοποιήσετε το σύστημά σας.
* Skype: Μετά την αλλαγή που έγινε, μπορείτε να εγκαταστήσετε το rpm είτε να εγκαταστήσετε το πρόσθετο για firefox είτε για Chrome
* Viber: Παλιότερα δούλευε με ένα απλό κλικ.
Τώρα θα βγάλει πρόβλημα σε κάποια βιβλιοθήκη.
nothing provides libcrypto.so.10()(64bit) needed by viber-6.0.1.5-2.x86_64
[ ] do not install viber-6.0.1.5-2.x86_64
[ ] break viber-6.0.1.5-2.x86_64 by ignoring some of its dependencies
[ ] do not install viber-6.0.1.5-2.x86_64
[ ] break viber-6.0.1.5-2.x86_64 by ignoring some of its dependencies
Δοκιμάστε να εγκαταστήσετε τα πρόσθετα και μετά να κάνετε διπλό κλικ:
https://software.opensuse.org/package/libudev0
https://software.opensuse.org/package/libgcrypt11
Στο Wiki γράφει έναν τρόπο που προσωπικά δεν δούλεψε. Όμως το Ρώσικο wiki έχει έναν τρόπο που δούλεψε.
Κατεβάστε το rpm και ανοίξτε το τερματικό στην τοποθεσία που το κατεβάσατε και δώστε την εντολή:
sudo rpm -ivh --nodeps viber.rpm
Αν κατάλαβα καλά, ίσως χρειαστεί κάποια αλλαγή στα "-ivh" -> "-uvh".
* Telegram. Εναλλακτικά μπορείτε να το κατεβάσετε από την σελίδα του Telegram και να το αποσυμπιέσετε και να το εκτελέσετε.
* Spotify (δουλεύει ο 2ος τρόπος σίγουρα)
* Teamviewer
Το Teamviewer τρέχει μια υπηρεσία μόνιμα. Επειδή δεν χρειάζεται, μπορείτε να την απενεργοποιήσετε με την εντολή:
sudo systemctl disable teamviewerd
Την εντολή αυτήν, θα την προσθέσουμε στο bashrc μας (θα δείτε παρακάτω). Πριν τρέξετε το Teamviewer, θα εκτελέσετε το alias που έχετε εισάγει στο bashrc και μετά θα εκτελείτε το Teamviewer.
* SmartGithg
* Virtualbox (αν και παραπάνω έχω προσθέσει το GNOME BOXES, υπάρχουν περιπτώσεις που έχω ήδη εγκατεστημένο κάποιο εικονικό σύστημα. Μην ξεχάσετε να εγκαταστήσετε το Extension Pack για να έχετε υποστήριξη USB).
* Google hangout
* Google Music Manager (εάν έχετε την υπηρεσία)
* Chromimum ή Chrome
* Yandex.disk (εκτέλεση yandex-disk setup)
Τα παρακάτω προγράμματα πιθανό τα χρησιμοποιώ προσωπικά. Πιθανό να μην σας χρειάζονται όλα (πιθανό να αλλάξω μερικά με τον καιρό). Οπότε πράξτε ανάλογα.
sudo zypper install audacity mc gtranslator poedit gnome-subtitles gparted meld git hplip youtube-dl smplayer easytag gnome-common dconf-editor gcc aria2 imagewriter gnome-boxes make sox htop megatools filezilla gnome-gmail-notifier photorec testdisk powertop typelib-1_0-Vte-2.91 alacare nano hexchat libfuse2 simplescreenrecorder epiphany vlc alpine menulibre live-fat-stick live-grub-stick live-usb-gui openjpeg openjpeg2 gimp-save-for-web aspell-el python3-tk
Λάβετε ένα αρχείο με τα εγκατεστημένα προγράμματα με την εντολή:
rpm -qa > installed-software.bak
Και η εγκατάστασή τους γίνεται με την εντολή:
sudo zypper install $(cat installed-software.bak)
5. Ρυθμίσεις δίσκου SSD
Εάν διαθέτετε δίσκο SSD, τότε δείτε αυτό το άρθρο.
6. Επεξεργασία του bashrc
Δώστε την εντολή:
nano .bashrc
Και μετά επικολλήστε στο τέλος τα παρακάτω (αυτά χρησιμοποιώ εγώ. Trim είναι για δίσκους SSD αλλά μπορεί να μπει και στο fstab):
#zypper aliases
alias trim="trimroot && trimhome"
alias update="sudo zypper up"
alias upgrade="sudo zypper dup"
alias search="sudo zypper se"
alias install="sudo zypper in"
alias trimroot="sudo /usr/sbin/fstrim -v /"
alias trimhome="sudo /usr/sbin/fstrim -v /home"
alias team="sudo systemctl start teamviewerd"
alias mega="megacopy --local megatools --remote /Root/Uploads"
alias ar="sudo zypper ar -f -n"
alias net="nmap -sP 192.168.1.1/24"
alias shutdown="sudo shutdown -h now"
alias youtube="youtube-dl --extract-audio --audio-format mp3 --username eiosifidis"
alias weather="wget -qO - wttr.in/Thessaloniki"
alias kairos="curl http://wttr.in/thessaloniki"
alias istoriko="cat /var/log/zypp/history"
alias upbash=". ~/.bashrc"
alias myip="ip -br -c a"
alias my-ip="curl ipinfo.io/ip"
alias trim="trimroot && trimhome"
alias update="sudo zypper up"
alias upgrade="sudo zypper dup"
alias search="sudo zypper se"
alias install="sudo zypper in"
alias trimroot="sudo /usr/sbin/fstrim -v /"
alias trimhome="sudo /usr/sbin/fstrim -v /home"
alias team="sudo systemctl start teamviewerd"
alias mega="megacopy --local megatools --remote /Root/Uploads"
alias ar="sudo zypper ar -f -n"
alias net="nmap -sP 192.168.1.1/24"
alias shutdown="sudo shutdown -h now"
alias youtube="youtube-dl --extract-audio --audio-format mp3 --username eiosifidis"
alias weather="wget -qO - wttr.in/Thessaloniki"
alias kairos="curl http://wttr.in/thessaloniki"
alias istoriko="cat /var/log/zypp/history"
alias upbash=". ~/.bashrc"
alias myip="ip -br -c a"
alias my-ip="curl ipinfo.io/ip"
7. Πρόσθετα στον Firefox ή Chrome
Έχω αναφέρει κάποια στο άρθρο. Η μόνη διαφορά είναι το AdBlock Plus που αντικατέστησα με το Ublock origin και πρόσθεσα το Last Pass Password Manager. Τα ίδια μπορείτε να βρείτε και στο Chrome.
8. Extensions για το GNOME
Σε αρκετούς δεν αρέσει το GNOME όπως είναι. Υπάρχει τρόπος να κάνετε αλλαγές με τα extensions. Εδώ είναι μερικά που χρησιμοποιώ εγώ. Έχετε υπόψιν ότι μπορεί η έκδοση GNOME που έχετε να διαφέρει από αυτήν που είναι διαθέσιμο το extension και έτσι να μην μπορείτε να το ενεργοποιήσετε.
Πάμε λοιπόν:
* Dash to Dock. Την μπάρα dash την εμφανίζει όταν έχετε σε πρώτο πλάνο το παράθυρο που δουλεύετε και μετακινήσετε το mouse στην άκρη. Επίσης όταν δεν έχετε ανοικτό κάποιο παράθυρο, εμφανίζει την μπάρα (σαν το Unity). Μπορείτε να την ρυθμίσετε βέβαια όπως θέλετε (μέγεθος κλπ). Τελευταία προστέθηκε να μετακινήσετε την μπάρα κάτω, δεξιά ή ακόμα και επάνω.
* Dash to Panel: Μπορείτε να μεταφέρετε την επάνω μπάρα και αυτή με τα αγαπημένα κάτω και να το κάνετε "σαν windows" ένα πράγμα.
* Drop Down Terminal. Η χρήση του τερματικού είναι συχνή. Στο GNOME μπορείτε να χρησιμοποιήσετε αυτό το extension. Ως προεπιλογή είναι του κουμπί επάνω από το tab (το ~). Μπορείτε να το αλλάξετε σε F12. Θα κατεβαίνει λοιπόν ένα παράθυρο και χρησιμοποιείτε το terminal.
* Laine: εξάγει τον έλεγχο του ήχου από το μενού του χρήστη. Εκτός της βοήθειας που παρέχει στον έλεγχο του ήχου, παρέχει και έλεγχο ήχου στα επιμέρους προγράμματα που εκτελούνται.
* TopIcons Plus. Τοποθετεί τα εικονίδια (προγράμματα) από την μπάρα ειδοποιήσεων στην επάνω μπάρα. Με αυτό τον τρόπο είναι ορατά συνέχεια. Με την έλευση του GNOME 3.16, οι ειδοποιήσεις έχουν μεταφερθεί. Μερικά προγράμματα όμως όταν εκτελούνται βρίσκονται κάτω αριστερά. Όταν μετακινήσετε το ποντίκι σας εκεί, θα εμφανιστεί ένα βελάκι προς τα δεξιά.
* User Themes: Ενεργοποιεί την φόρτωση θεμάτων από τον κατάλογο του χρήστη.
* Impatience: Επιταχύνει το animation.
* Application Menu: Τοποθετεί τις εφαρμογές αντί για το Δραστηριότητες. Υπάρχει και το αντίστοιχο με του Cinnamon menu που λέγεται Gno-Menu. Χρησιμοποιείστε όποιο σας βολέψει.
Επίσης αντί για τα πάνω, μπορείτε να χρησιμοποιήσετε το TaskBar. Τοποθετεί μια μπάρα δίπλα στις δραστηριότητες όπου μπορείτε να βάλετε εφαρμογές από το dash (favourites), εφαρμογές που εκτελούνται, εικονίδιο που εμφανίζει την επιφάνεια εργασίας κλπ.
* Remove Dropdown Arrows: στα εικονίδια επάνω δεξιά, εμφανίζονται βελάκια που δείχνουν ότι υπάρχουν επιλογές (πχ αλλαγή γλώσσας). Εάν σας χαλάνε οπτικά, μπορείτε να τα ξεφορτωθείτε.
* Trash: όταν διαγράφετε ένα αρχείο, αυτό πάει στον κάδο ανακύκλωσης. Όταν υπάρχουν αρχεία προς άδειασμα από τον κάδο, εμφανίζεται επάνω δεξιά, ένας κάδος ανακύκλωσης που σας ενημερώνει ότι έχετε αρχεία προς διαγραφή. Είναι αρκετά χρήσιμο.
* EasyScreenCast: το GNOME μπορεί να εγγράψει το desktop σας σε ένα βίντεο με την χρήση των πλήκτρων ALT+CONTRL+SHIFT+R. Με το πρόσθετο αυτό μπορείτε να έχετε περισσότερες ρυθμίσεις σχετικά με την λειτουργία αυτή του GNOME.
* Activities Configurator: με αυτό το πρόσθετο, μπορείτε να αλλάξετε την λέξη Δραστηριότητες επάνω αριστερά με αυτήν της αρεσκείας σας ή ακόμα και με εικονίδιο (πχ της διανομής σας). Επίσης μπορείτε να κάνετε διαφανή την μπάρα (όπως το παραπάνω πρόσθετο που κάνει μόνο αυτό).








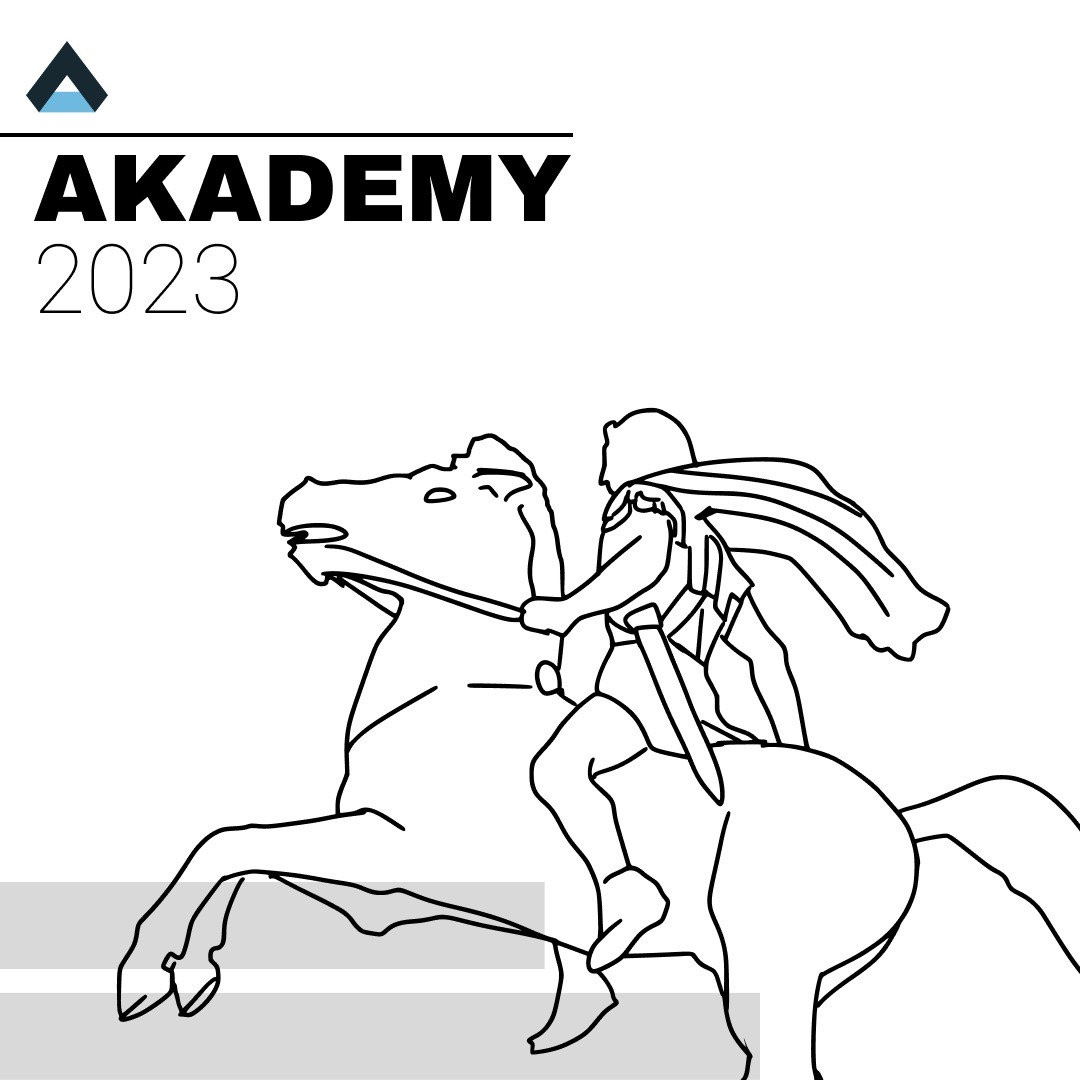


0 Σχόλια